Mass import up to thousands of Cars into WP Car Manager with the CSV Importer. This user-friendly importer, with clear step-by-step instructions helps you import Cars including their categories, tags, files into WP Car Manager.
Installation
- Unzip and upload the plugin’s folder to your /wp-content/plugins/ directory
- Activate the extension through the ‘Plugins’ menu in WordPress
For more information on installing and managing plugins see here
Preparing the CSV file
Before you can start the import process you need to create a CSV file that contains the cars you want to import. We’ve created an example CSV file you can use that contains the default headers and a sample car row.
Usage
After installing the extension head over to Tools > Import and click on the WP Car Manager CSV Importer link.
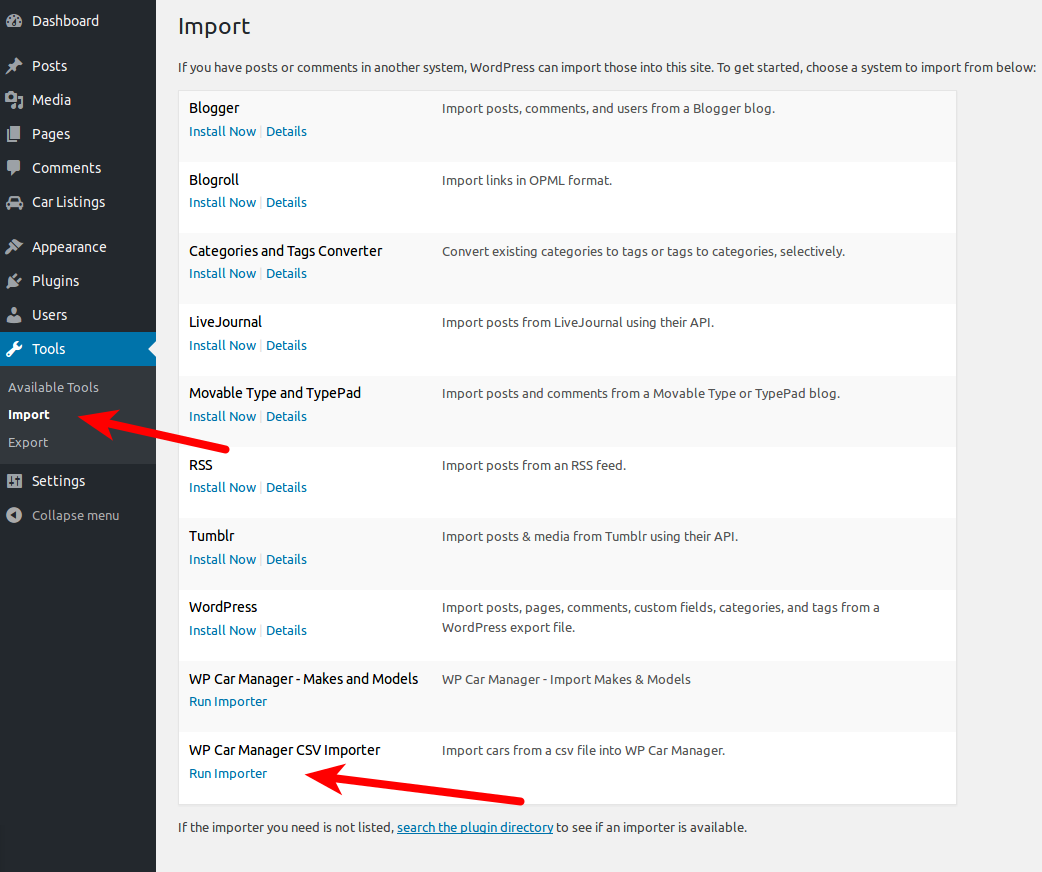
Upload the CSV file
At the first step of the CSV Importer you select your CSV file and set the used delimiter. By default CSV files use a comma , as delimiter but if you’ve created a spreadsheet on Mac using Numbers and exported to CSV the delimiter is most likely a ;
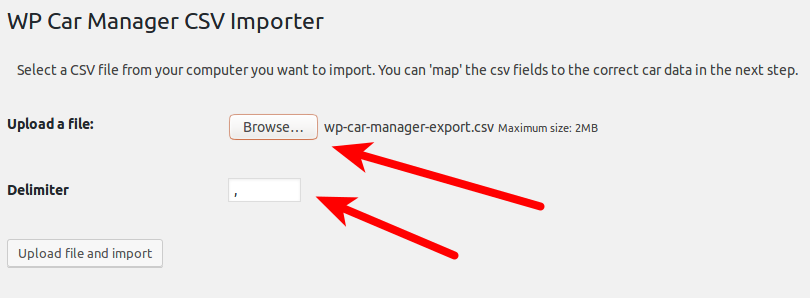
Mapping the data
At the next step you ‘map’ the columns found in the CSV file to your car data fields. The extension will try to map as many columns automatically by recognizing the column header names. After you’ve mapped all columns you want to import to WP Car Manager fields press the Start Import button.
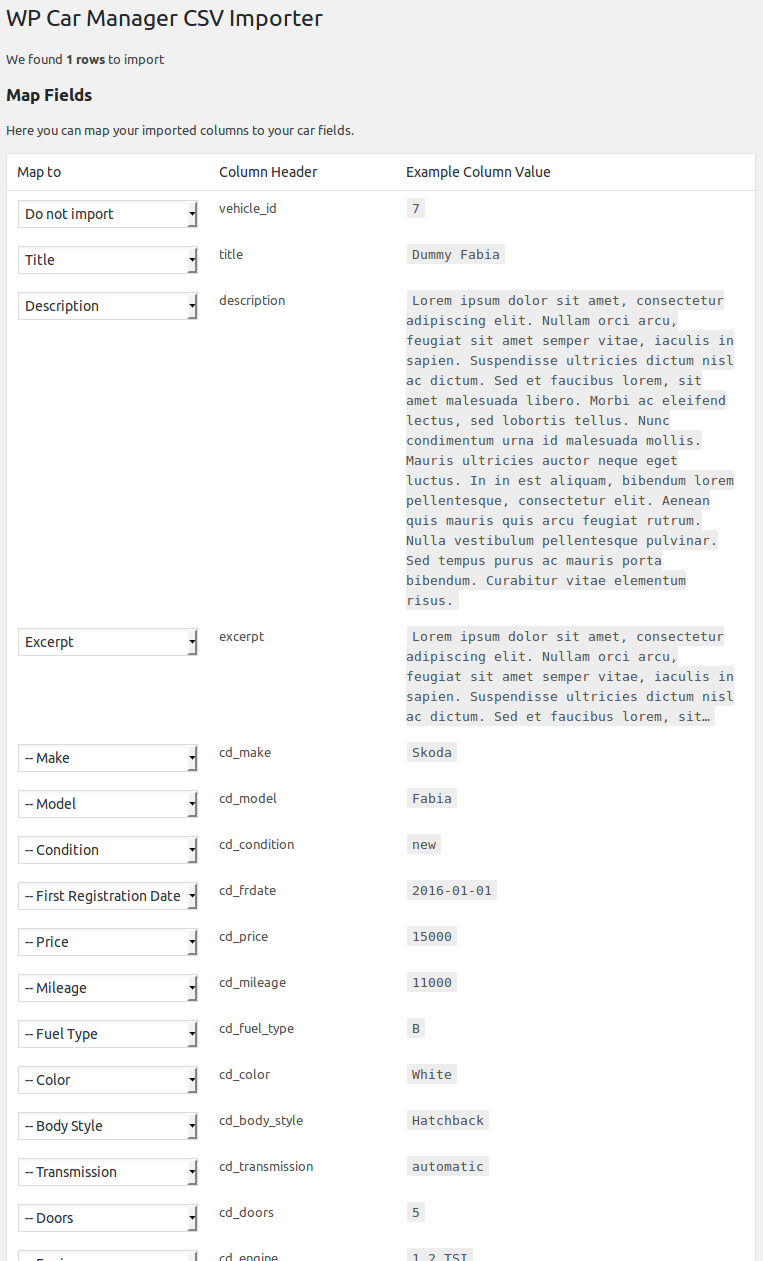
After the import is done you will be redirected to a page telling you how many cars have been imported.
Troubleshooting
My csv file won’t upload on my Multisite
In WordPress Multisite(Network) you need to add the csv file extension to the list of allowed file extensions in the network wide general settings.
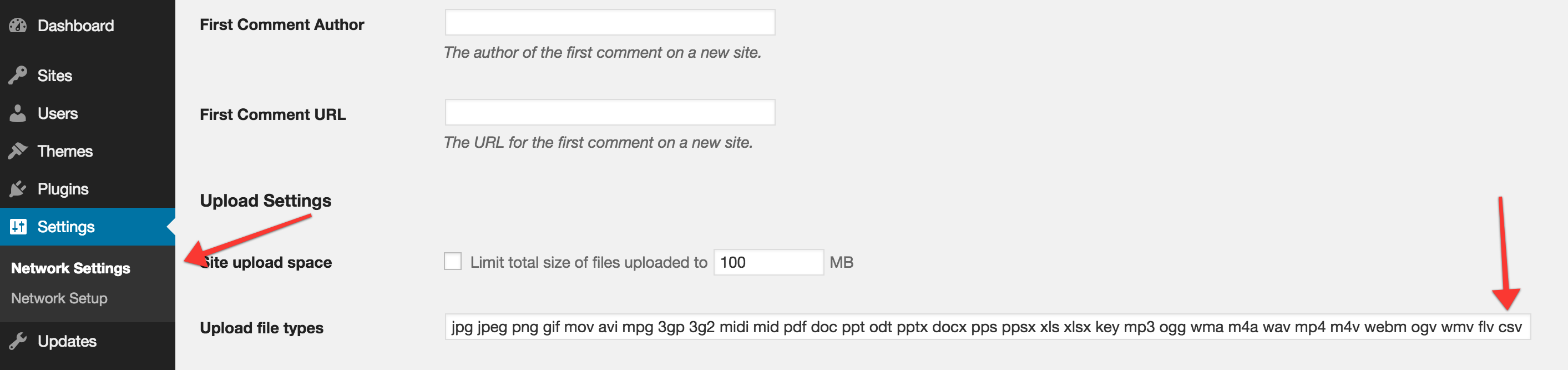
FAQ
How do I add multiple car features?
Enter all features you want to add to the car in one column separated by a pipe |.
Will new Makes and Models automatically be added?
Yes, all Makes and Models that don’t exist yet in your WP Car Manager website will automatically be added.
